
myWSI Portal Overview
The myWSI online portal is an easy, fast, and secure way for employers and medical providers to connect with WSI.
myWSI Functionality
Employers can:
- View statements, letters and certificates
- Make payments
- Update account information
- Report payroll and volunteer member information
- Manage ergonomic grants and safety incentive programs
Medical Providers can:
- Obtain bill information or appeal a bill
- Submit or appeal a prior authorization request
- Upload medical records
- Access letters
- Verify and update demographic information
- Manage responsibilities as part of the Ergonomic Initiative program
How to Access myWSI/Sign In
Activate Your Account Online
Access to myWSI is a two-step process and requires you to have a North Dakota Login ID and receive a myWSI Invitation Code from WSI.
Step 1: Registering for a North Dakota Login ID
Registering for a North Dakota Login ID is a one-time process. You will need to have your own North Dakota Login ID and should not share a login with other users. For help with your North Dakota Login ID contact the Service Desk.
- Go to mywsi.workforcesafety.com.
- Select Sign In which directs you to the North Dakota Login page
- Select Create an account button
- Complete Account information, Account Recovery, and Security questions
- Select Create Account
- Bookmark or create a shortcut icon for the login page so it is easy to return at any time
- You will receive an email with instructions on activating your account
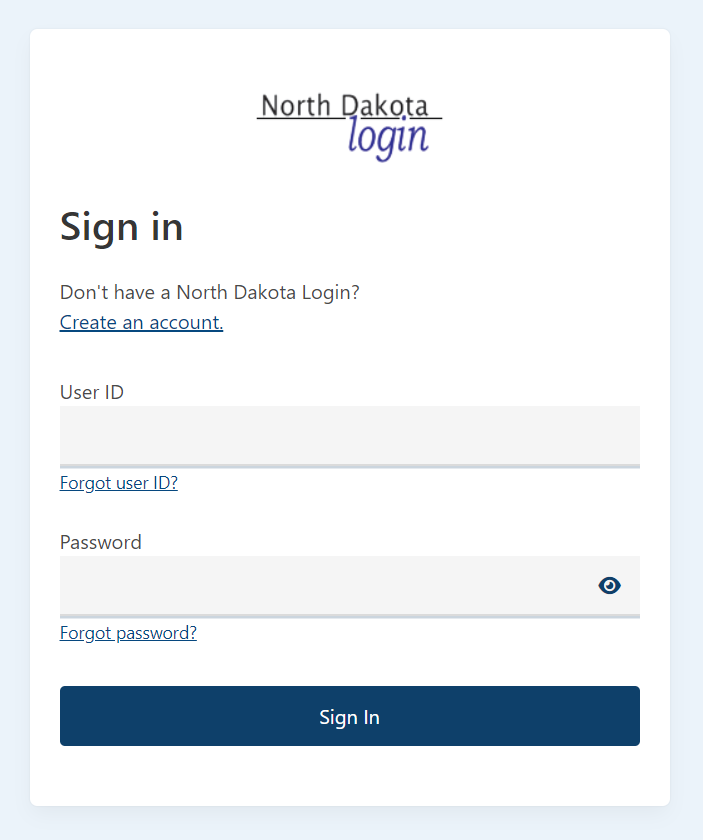
Step 2: Claiming an Invitation Code
After registering for a North Dakota Login ID, you will need a myWSI invitation code, which WSI may have already provided to you or your organization. If you or your organization have not received an invitation for myWSI, contact WSI’s Customer Service at 800-777-5033 or email [email protected].
- Go to mywsi.workforcesafety.com.
- Select Sign In which directs you to the North Dakota Login page.
- Enter your North Dakota Login ID and Password
- Enter your Invitation Code and select Accept Invite. The code is valid for 60 days from the date received.
- The myWSI dashboard displays the applications you may access.
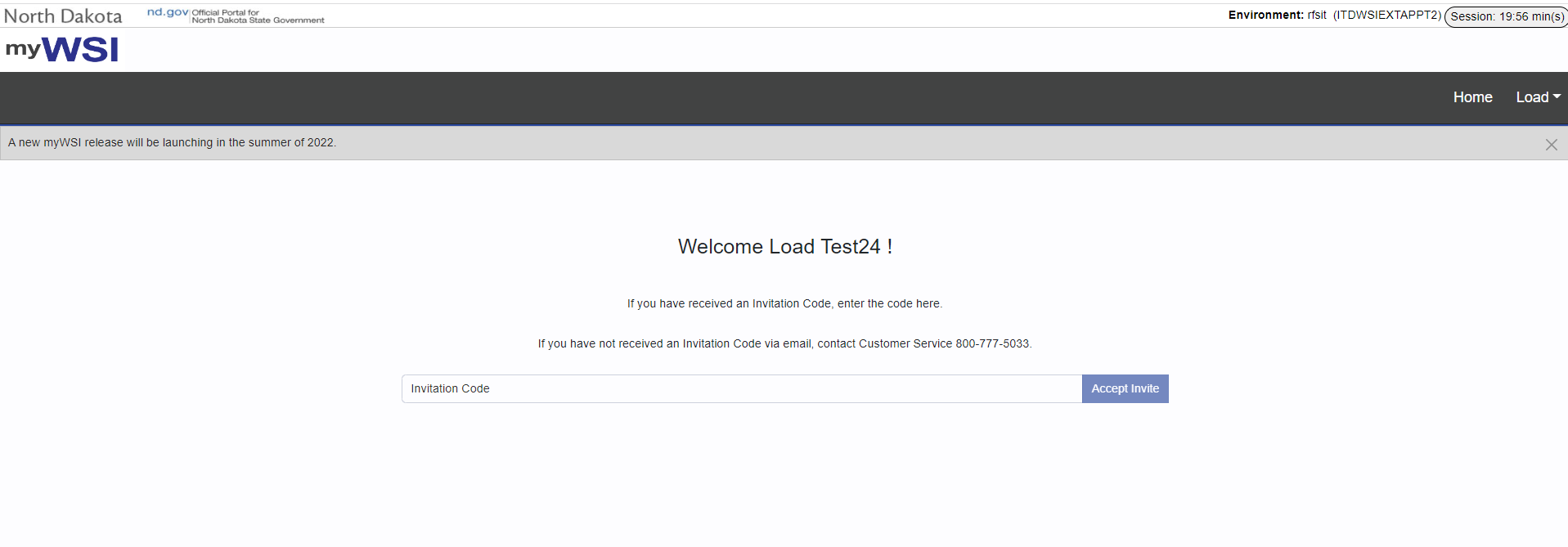
Register a group/billing NPI (Medical Providers Only)
- Submit a myWSI Portal Registration (M14) form for each group/billing NPI account.
- WSI will send instructions on how to activate your medical provider account.
Accepting Additional myWSI Invitation Codes(s)
The following are instructions on accepting additional myWSI invitation code(s). You may receive additional codes if you manage multiple accounts or need access to additional features. If this is your first time using myWSI, see Activate Your Account Online above.
- Go to mywsi.workforcesafety.com
- Select on Sign In which directs you to the North Dakota Login page
- Enter your North Dakota Login ID and Password
- Select Accept Invitation from the left navigation
- Enter the invitation code(s) and select Accept Invites
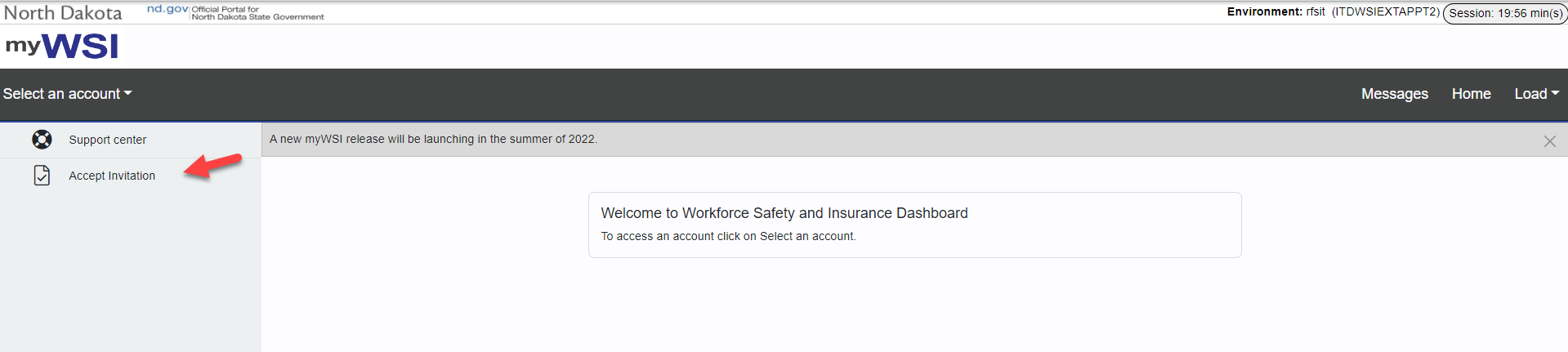
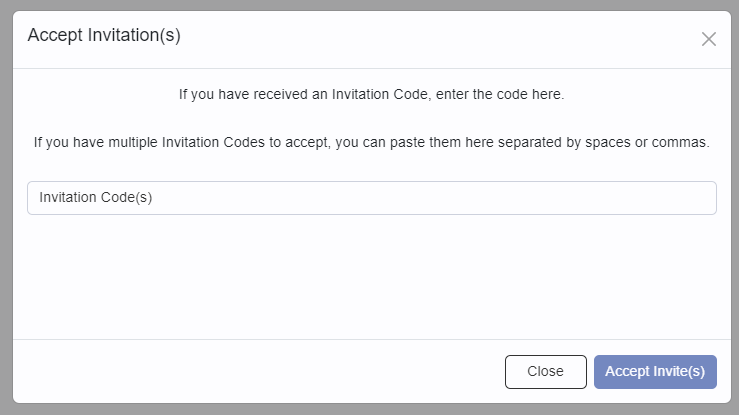
Supported Browsers
Our recommended browsers are Edge and Chrome. Internet Explorer is not recommended as Microsoft is no longer supporting it.
myWSI works with the following browsers:
Computer
- Chrome - PC and Mac
- Microsoft Edge - PC and Mac
Mobile
- Mobile is not officially supported.
Online Forms using mobile device
Browser settings
If you are experiencing issues check if these browser settings are enabled or disabled in your browser:
- Cookies - Cookies must be enabled in your browser. Blocking cookies will prevent myWSI from functioning correctly.
- JavaScript - JavaScript must be enabled.
Additional information
- Beta versions of browsers aren't officially supported.
- Using an unsupported browser may result in parts of the site not functioning correctly.
- Please review this page or email [email protected] for additional support.
Frequently Asked Questions
General
How do I access myWSI? Go to mywsi.workforcesafety.com and select Sign In.
How do I reset my ND Login or password? Go to mywsi.workforcesafety.com, select Sign In, and on the North Dakota Login page select Forgot user ID? or Forgot password?
How can I update my ND Login? Go to mywsi.workforcesafety.com, select Sign In, and on the ND Login page click on the Update your account link. Follow the on-screen instructions to update your account information.
Can we share a ND Login among employees? Each user will need to have their own North Dakota Login and should not share a login with other users.
How do I accept additional invitation codes? Go to mywsi.workforcesafety.com and select Sign In. Once signed in, select Accept Invitation from left navigation. Enter the new invitation code(s) and click Accept Invites. This process may be repeated as many times as necessary.
How do I assign access in myWSI? Go to mywsi.workforcesafety.com and select Sign In. Once signed in, select Manage Users from the left navigation. On the Users tab you are able to view all users currently assigned access to the account. You can modify an existing user's access by selecting the pencil Manage users icon. To add a new user, select Add User icon and follow the prompts.
How do I revoke access in myWSI? Go to mywsi.workforcesafety.com and select Sign In. Once signed in, select Manage Users from the left navigation. On the Users tab you are able to view all users currently assigned access to the account. You can modify an existing user's access by selecting the pencil Manage users icon.
Employers
What access is there for an employer? Click here to view the different access and descriptions.
I am experiencing problems with the payroll reporting template. Click here for helpful payroll reporting tips.
What payment types are accepted in the myWSI portal? Payment by Visa/MasterCard/American Express/Discover credit card or ACH is accepted.
Medical Providers
What access is available for a medical provider? Prior Authorization allows a user to submit and appeal requests for pre-certification of services. A user with the role of billing may review the status and processing details of a submitted charge, appeal a denied or reduced charge, obtain a copy of a remittance advice, and access a report detailing overpayment recovery information. The role of medical records allows a user to submit medical documentation to WSI. An Account Administrator may do all of these as well as manage access for other users.
How do I review or appeal a bill in myWSI? Go to mywsi.workforcesafety.com and select Sign In. If you have the Billing access to multiple group/billing NPIs, select the appropriate NPI for the bill information you want to find. Next, select Billing from the left navigation. Enter at least one parameter to complete the search. For a bill with a status of processed, click on the caret to access processing details. To appeal a bill, click on the word ‘appeal’ under the action column, then complete the online form.
How do I search for documents and letters in myWSI? Go to mywsi.workforcesafety.com and select Sign In. If you have the Billing access to multiple group/billing NPIs, select the appropriate NPI for the bill information you want to find. Next, select Documents from the left navigation. Under ‘I am looking for documents related to’, select the appropriate category from the drop-down list. For all document types except ‘Provider’, enter the claim number associated with the document, then click search.
How do I access a remittance advice in myWSI? Go to mywsi.workforcesafety.com and select Sign In. If you have the Billing access to multiple group/billing NPIs, select the appropriate NPI for the remittance advice you’d like to access. On the ‘Payment Summary’ tile, the most recent remittance advice can be accessed by clicking ‘Open remittance advice’. Remittance advices may also be found under Billing upon doing a bill search or in the Documents node under Provider documents.
How do I submit or appeal a Prior Authorization request in myWSI? Go to mywsi.workforcesafety.com and select Sign In. If you have the Prior Authorization access to multiple group/billing NPIs, select the appropriate NPI for the requesting facility. Next, select Prior Authorization from the left navigation. Under action, click ‘new’ to request a prior authorization review or ‘appeal’ to create a secondary review of a previously reduced or denied authorization. Complete the online form.
How do I upload medical records in myWSI? Go to mywsi.workforcesafety.com and select Sign In. Select ‘Upload medical records’ from the left navigation. Enter the claim number for the request and select the hourglass icon, or complete a search using ‘Lookup claim’ if the number is unknown. Click on the plus icon to attach the records, then use the drop down to select which letter those records are in response to. If a letter is not listed, a user may always choose to select ‘other’. Click submit to complete the process.
Help Videos
General
Click here to learn more about how to create a North Dakota login
Click here to learn more about logging in and claiming an invitation code
Click here to learn more about managing access
Click here to learn more about managing notifications
Employers
Click here to learn more about Application for Insurance
Click here to learn more about AutoPay
Click here to learn more about selecting and managing Designated Medical Provider
Click here to learn more about creating Employer Account Reports
Click here to learn more about Ergonomic Initiative Employer
Click here to learn more about Payroll Reporting
Click here to learn more about Volunteer Reporting
Click here to learn more about QuickPay
Click here to learn more about Safety Incentive Program
Medical Providers
Click here to learn about Ergonomic Initiative Provider
Click here to learn about the Provider dashboard
Click here to learn how to upload medical records in myWSI
Click here to learn how to update your provider information in myWSI
